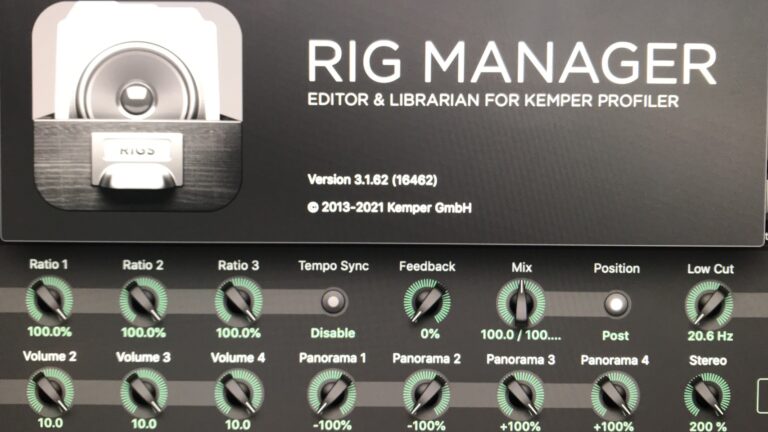こんにちは。
Kemperには膨大なプリセットが入っていて、
追加で公式サイトより無料でダウンロード出来る音色が17000個以上!
(2021年4月現在は18574)
その音色ダウンロードやプリセット管理などをPCベースで出来るのが今回のテーマ『Rig Manager』です。
バーションが3になり、 Rig Managerより音色エディットも可能になりました。
その代わりに、Ver.2から大幅に見た目も変更になりました。
今回のテーマは、
- Rig Managerを知る
- Rigの管理
- パフォーマンスセッティングの作成と保存
- 音色エディット
といったRig Maneger3の基本的な使用方法をご紹介していきます。
【Kemper】Rig Manager Ver.3の使用方法を徹底解説!
ではまず、Rig Managerの見方について解説していきます。
図を参照にしてください。
2021年現在のバージョンは、3.1.62です。
*画像下の文字クリックで拡大されます。

1. ALL RigsとRig Exchangeによる音色(Rig)の追加。
Kemperでは、音色プリセットの事をRigと呼びますので、
以後、Rigと言います。
●『ALL Rigs』内には、
- MyProfier
- Local Library
- Rig Exchange
- Rig Pack
の4項目が順番に並んでいます。
My Profierは、PCとUSB接続されているKemper(あなたのKemper)本体に入っているRig。
Local Libraryは、PCにおけるRigの管理場所。
Rig Exchangeは、Kemper公式にアップロードされているダウンロード可能なRig。
Rig Packは、有名なRig製作者などが作成したRig Packを無料配布しているもの。
各項目を選ぶとRig Manager中央部にRigリストが表示されます。
各Rigは、
『Name:名前』『Date:作成日』『Author:製作者』など情報が書かれてあり、
画像には写ってませんが、アンプやキャビネットの名称も書かれています。
そのリストをマウスでダブルクリックする事で、そのRigがKemperにロードされ、演奏する事が出来ます。
気に入った音色があった場合は、あなたのKemperに音色を追加しなければなりませんので、
リストをドラック&ドロップで、All Rig内のMyProfilerに入れます。
すると、MyProfiler右の数字が1つ増えるのが確認できると思います。
これでこの追加したRigは、Rig Manager無しでいつでもあなたのKemperから呼び出せます。
- Rig Exchangeより好みの音色を見つける
- ドラック&ドロップでMyProfiler内に入れる。
Rig Pack内のRigについても、初期状態ではKemper本体に保存されていませんので、
好みのRigは同じ手順で追加しておきましょう。
気に入ったRigはMyProfiler内に入れて、本体からロード出来るようにしておくのをオススメします。
Rig Manager経由での管理を行う方は、Local Libralyを使うと便利?(私はあまり使ってません)
●『All Presets』
All Presetsは各エフェクターの設定プリセットです。
Rig内で使っている、各種エフェクターの設定を保存したものです。
- My ProFiler
- Local Libraly
- Preset Pack
の3項目があり、各項目の意味は上記と一緒です。
使用方法は、後の音色エディットで解説いたします。
●『All Performance』
All Performanceは、各Rigをパフォーマンスモードで使用する時の設定です。
マルチエフェクターのバンクのようなもので、
各パフォーマンスには5つの音色が配置でき、設定状態を保存しておきます。
例えばフットスイッチ踏むと、
- クリーンDry
- クリーンwet
- クランチ
- 歪みバッキング
- 歪みソロ
なんて具合に並べて使用しますよね?
音色や音量、エフェクト使用など、さまざまな設定が保存できます。
エディット方法と保存について
よりKemperを使いやすくするためには、Rigを管理する。
私は、パフォーマンスによく使うRig並べて管理し、フットスイッチからロードしています。
Rig Managerを使うと、とても簡単にパフォーマンスを作る事が出来ますので、
その方法を解説していきます。
1、使用するパフォーマンス番号を選ぶ。
まず画像01のように、All Performance内のMy Profiler選択し、
これから作成するパフォーマンス番号(バンクナンバーと一緒です)をリストから選択します。
画像01では37番が選択されていますので、
37番に5つのRigを配置してみましょう。
37番は、以前使用していたパフォーマンスなので、もうすでに5つのRigが配置されているのが、
画面右側で確認できると思います。
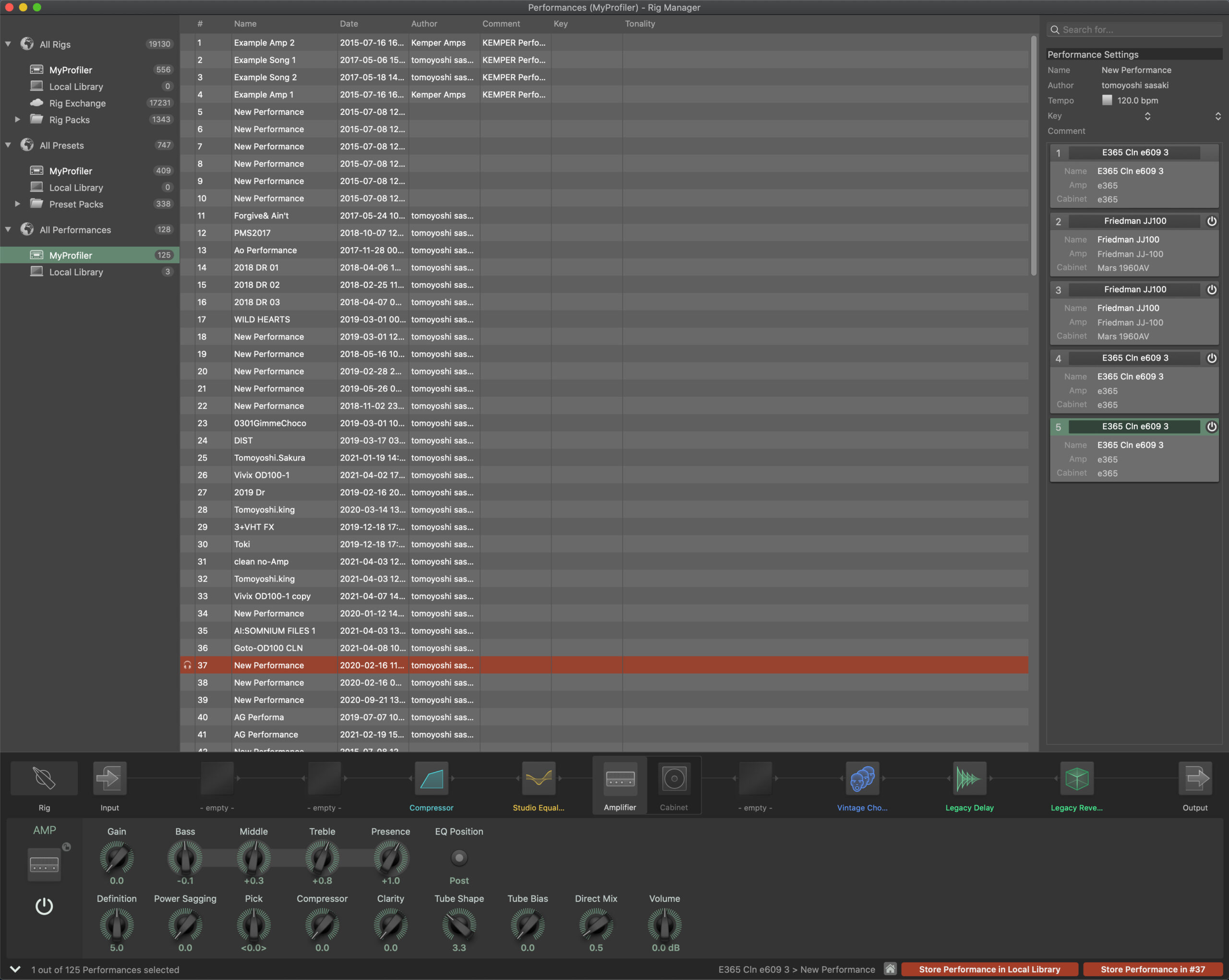
2、パフォーマンスに配置したいRigを決める。
Rigを入手する方法は様々です。
- Rig Exchangeよりダウンロードする
- 自分でエディットして作る
- 有料Rigを買う
- 自分でプロファイリングする
とりあえずここでは気に入った音色を見つけた事にしましょう。
今回例で並べるのは、先日私が購入したギタリスト後藤貴徳さんのRig、
『TAKANARI GOTO PRESET RIG PACK』です。
*後藤貴徳さんの『TAKANARI GOTO PRESET RIG PACK』レビュー記事は近日公開!
緑で選択された『Vivix~』の文字から始まるものがそれです。
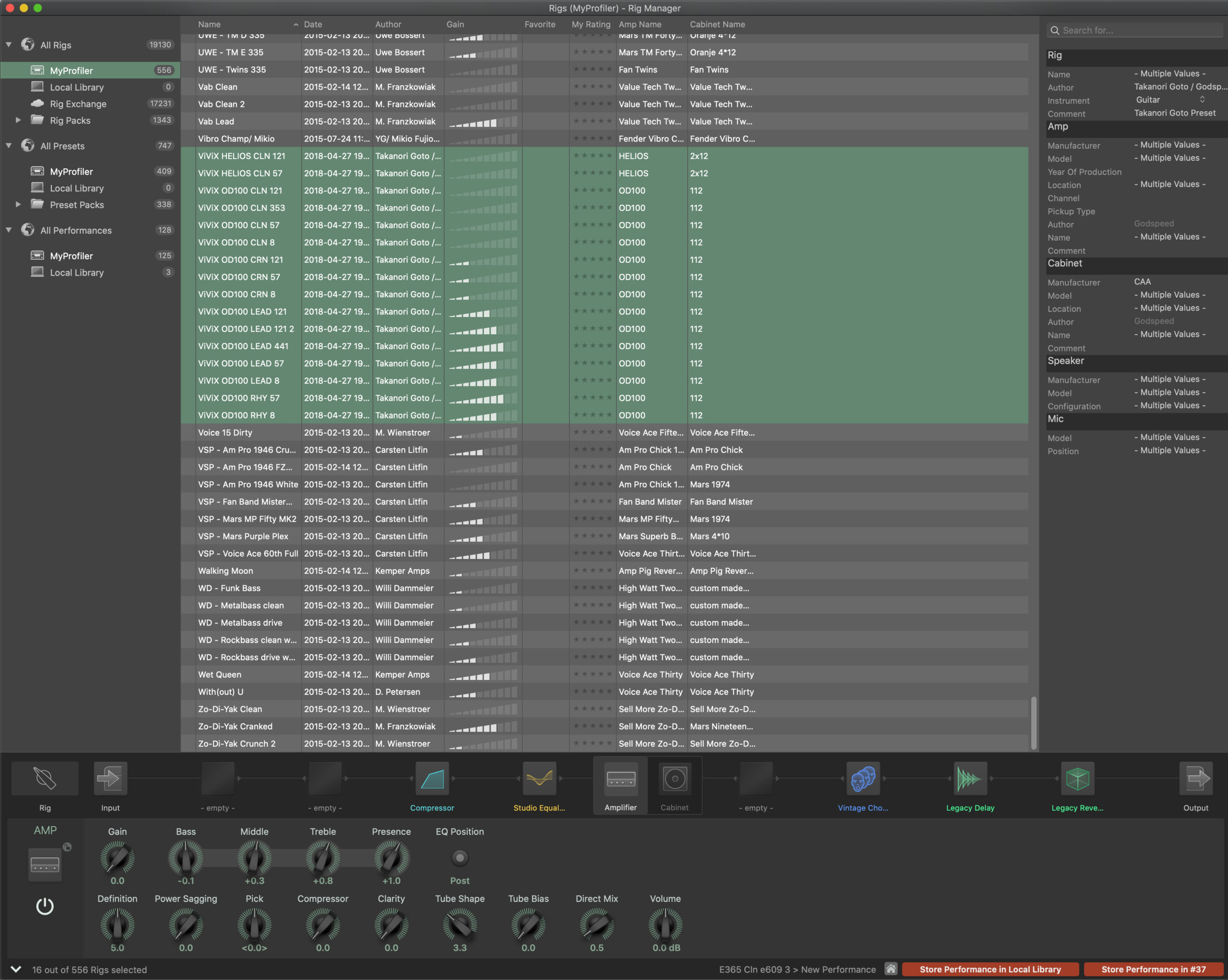
3、配置場所の選択。
再びAll Performance内のMy Profilerに戻り、
Rigを配置したいパフォーマンス内の番号を、画面右側で選択します。
『E365~』というRigが配置されている1番が選択された状態にします。
パフォーマンス37番の1番.....
『37-1』って事ですね。
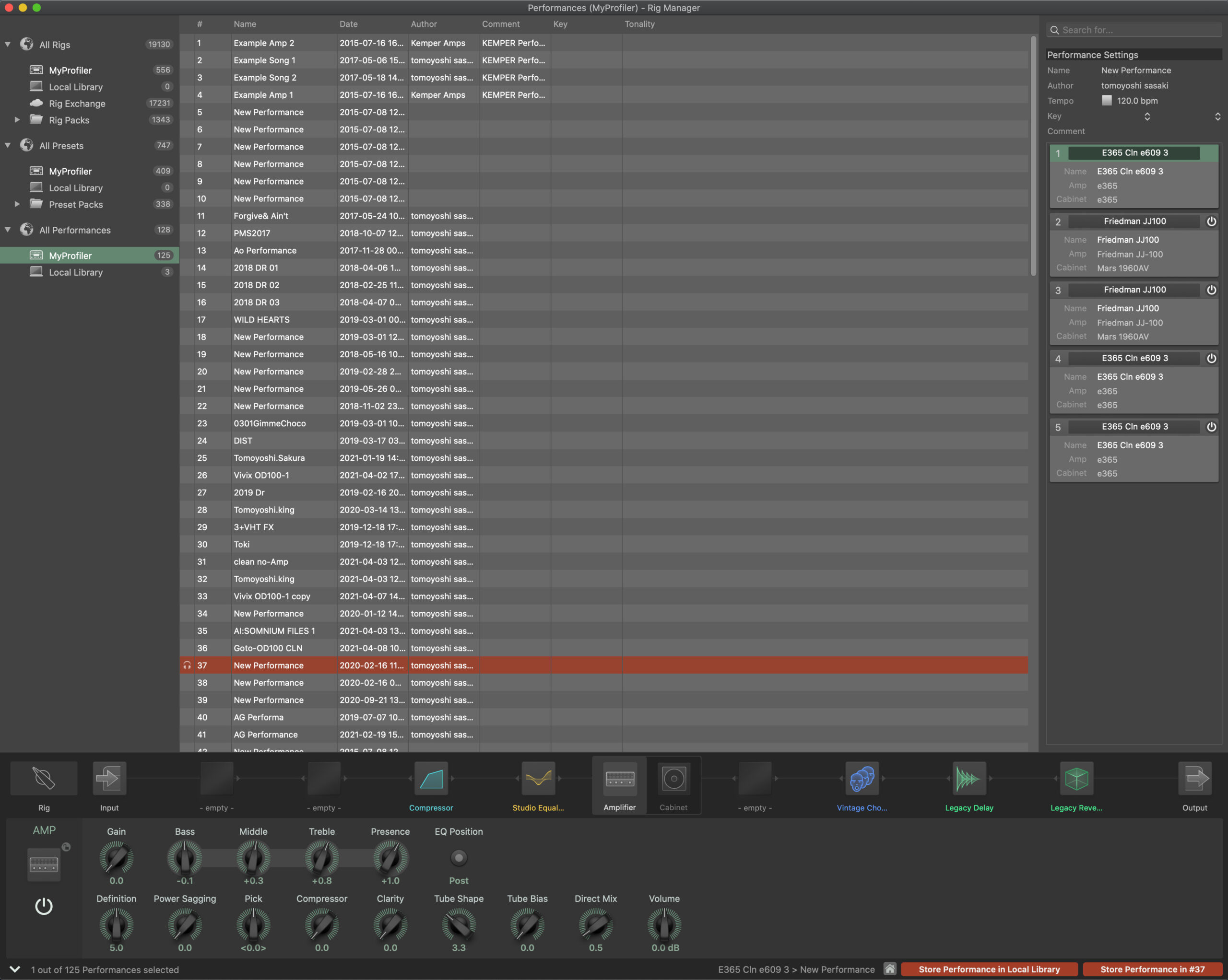
4、Rigを選ぶ。
再度All Rigs内のMyProfilerに戻り、先ほどのパフォーマンス『37-1』に配置したいRigを選びます。
Vivix OD100 CRN 121が選択されました。
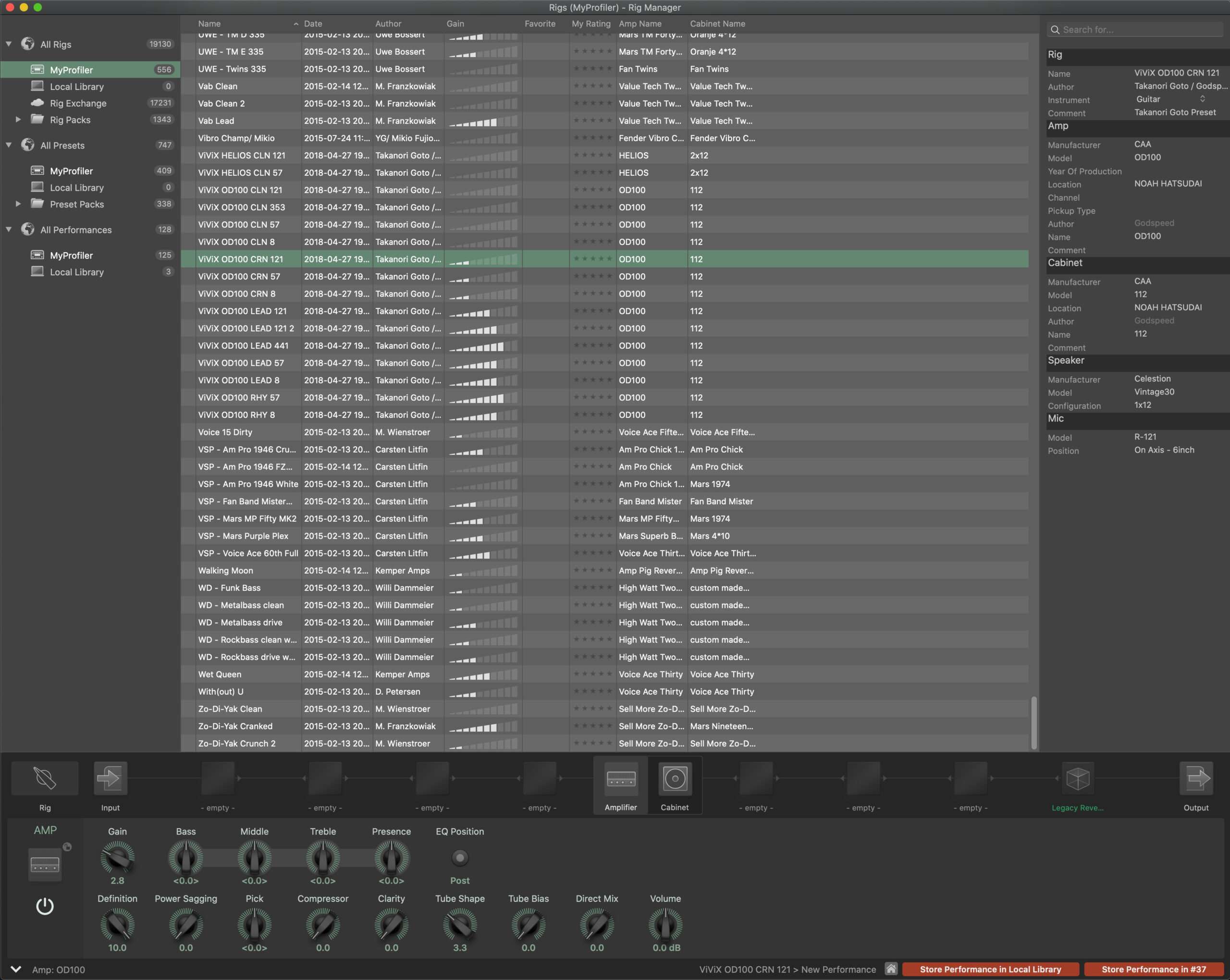
5、パフォーマンスを確認する。
パフォーマンスに戻り、『37-1』を確認。
先ほど選んだ1番に、Vivix OD100 CRN 121が配置されています。
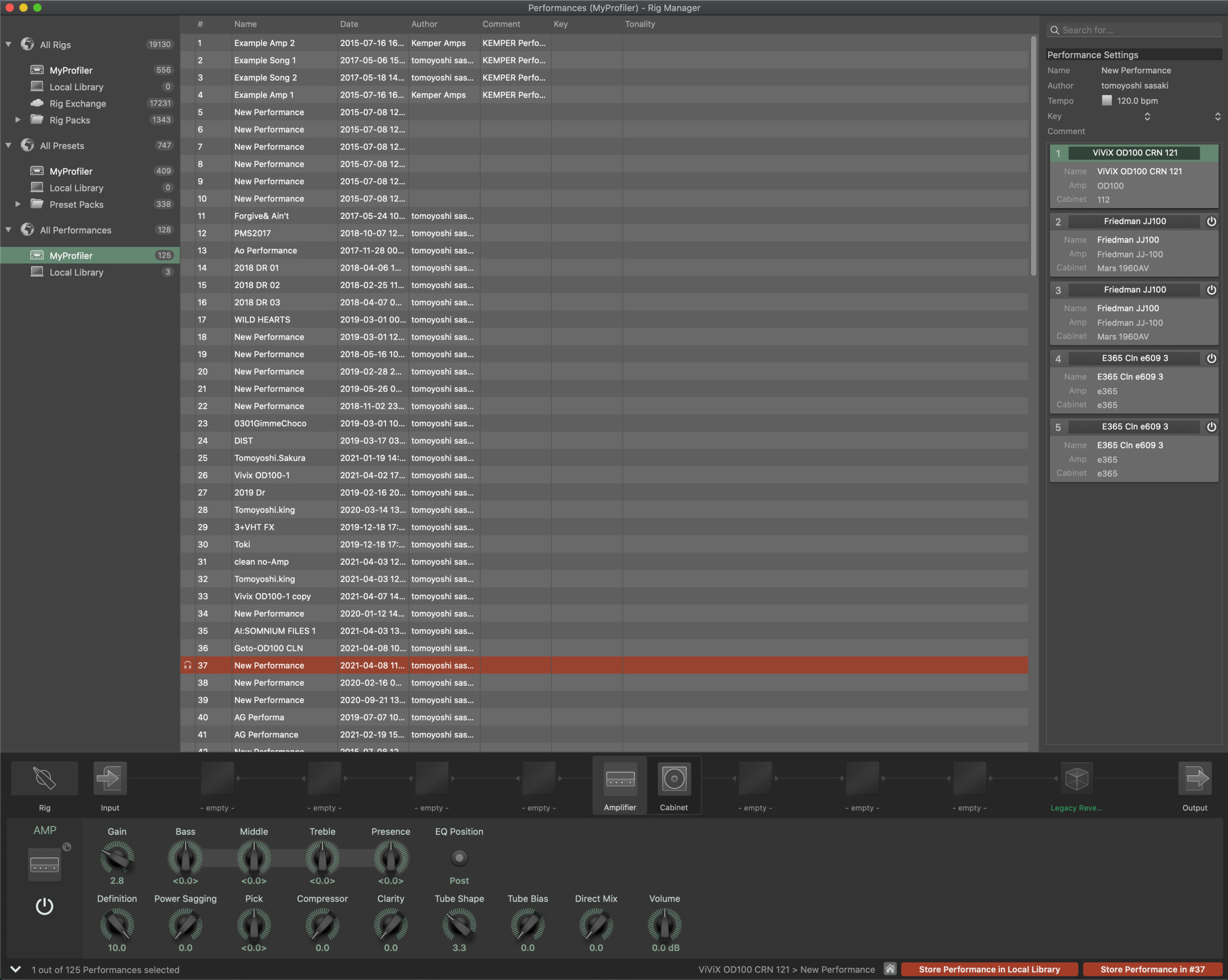
6、この手順を繰り返して....
次にパフォーマンス37番の2番『37-2』を選択。(画面右)
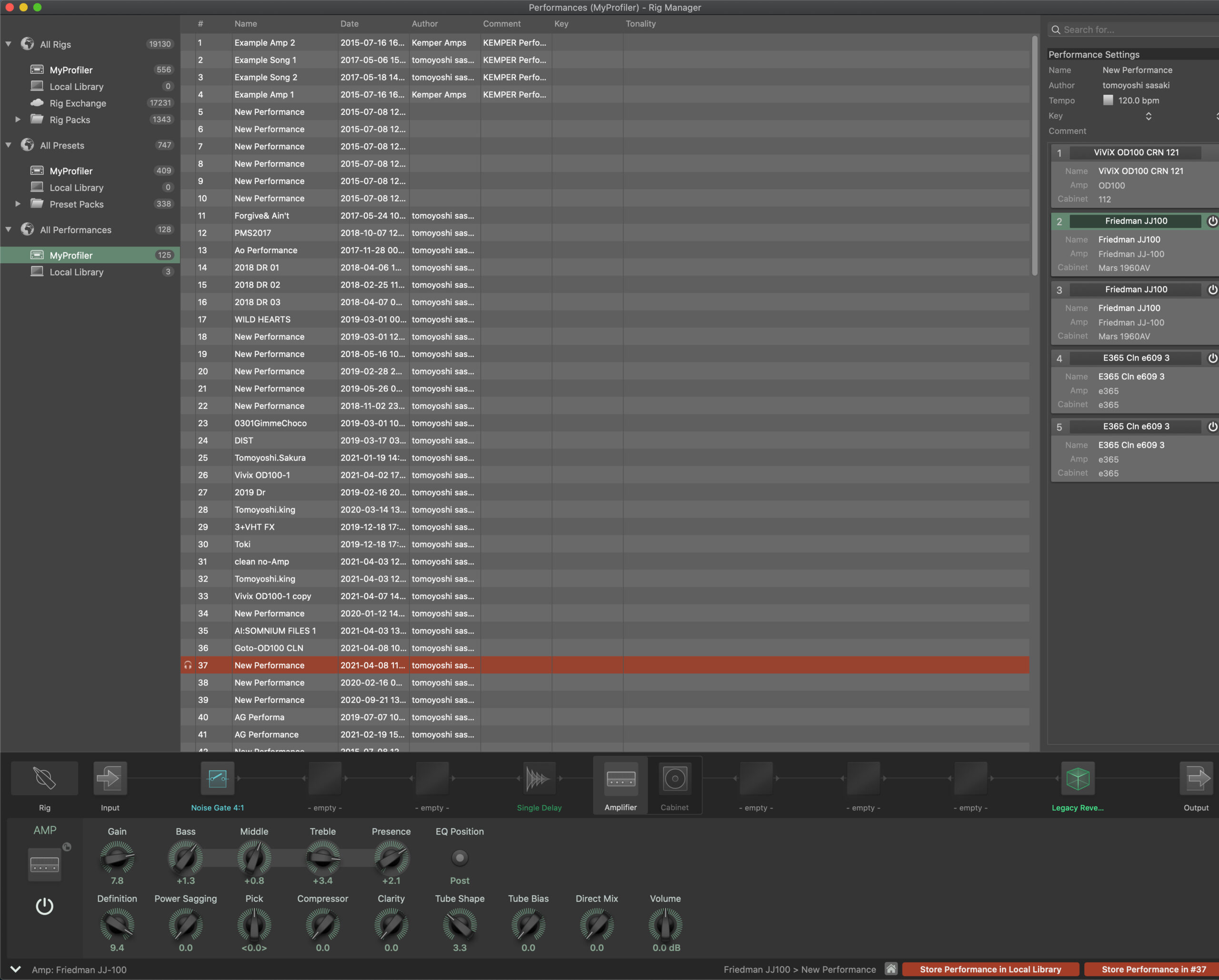
7、Rigの選択。
『37-2』に配置したいRigを選択。
Vivix OD100 CRN 57を選択。
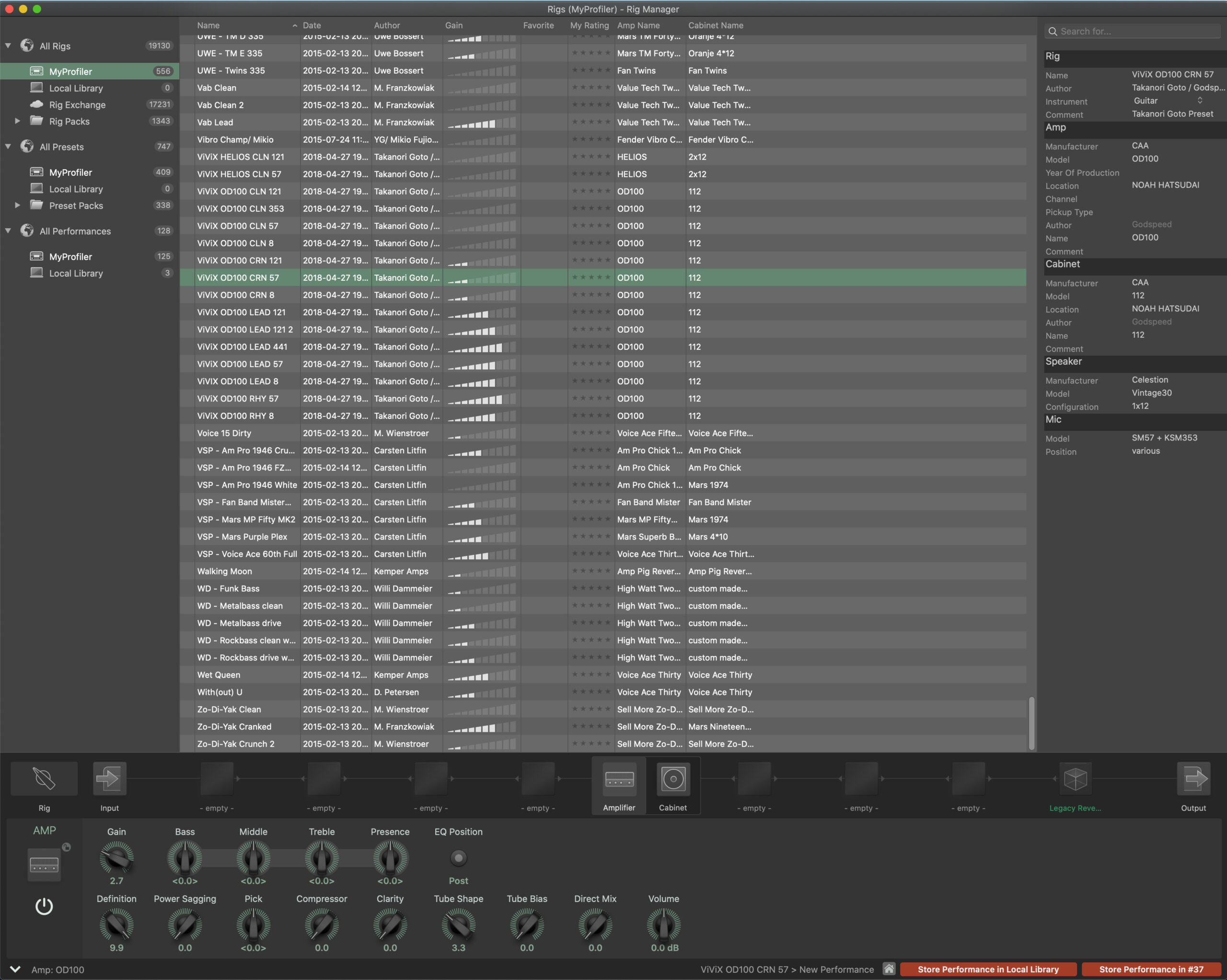
8、再びパフォーマンスを確認。
『37-2』にVivix OD100 CRN 57が配置されています。
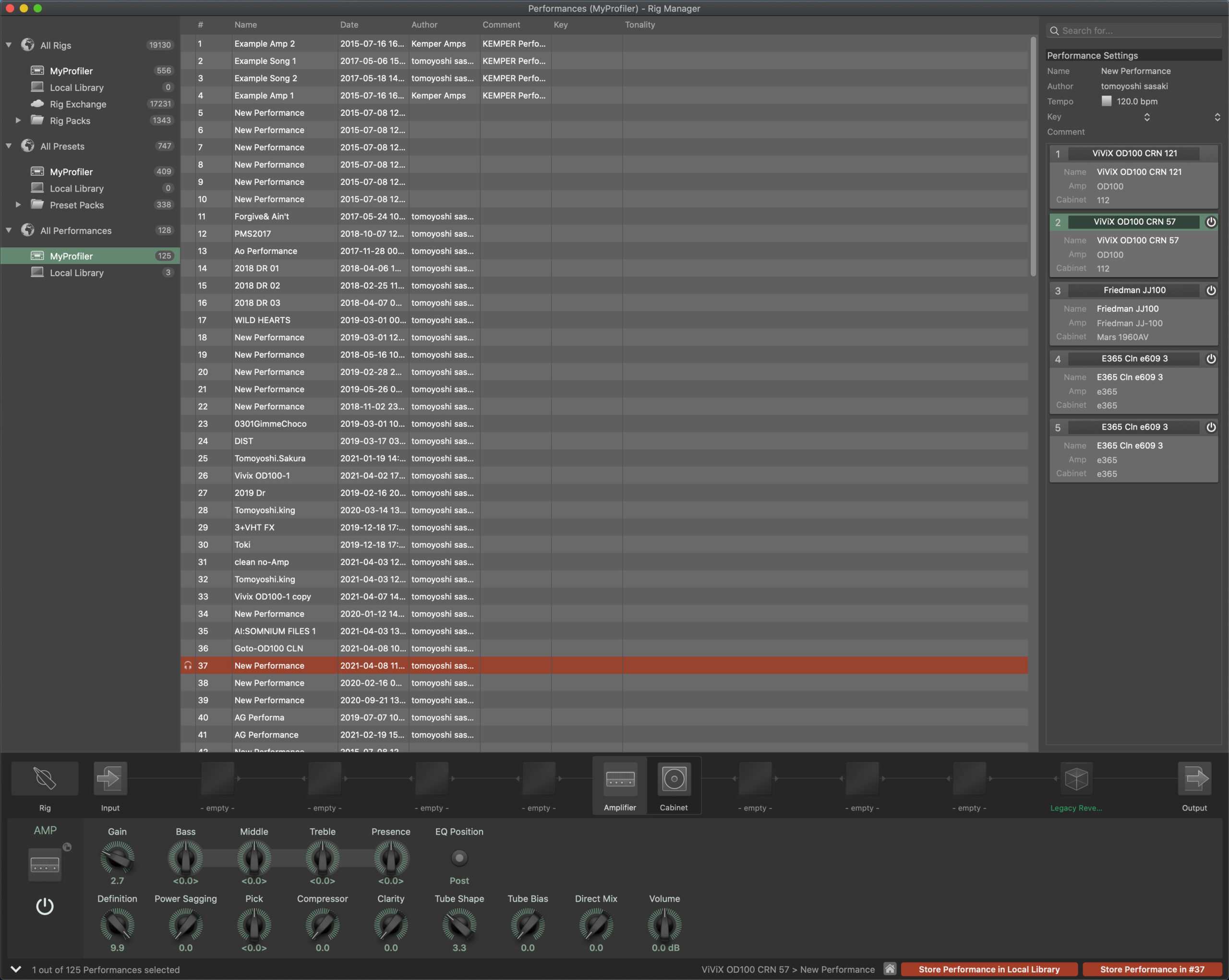
9、同じ手順で5つ並べました。
上記手順で、5つのRigを配置しました。
そして画面右上のNameに、パフォーマンスの名前をつけます。
『Goto-OD100 CRN&RHY』にしました。
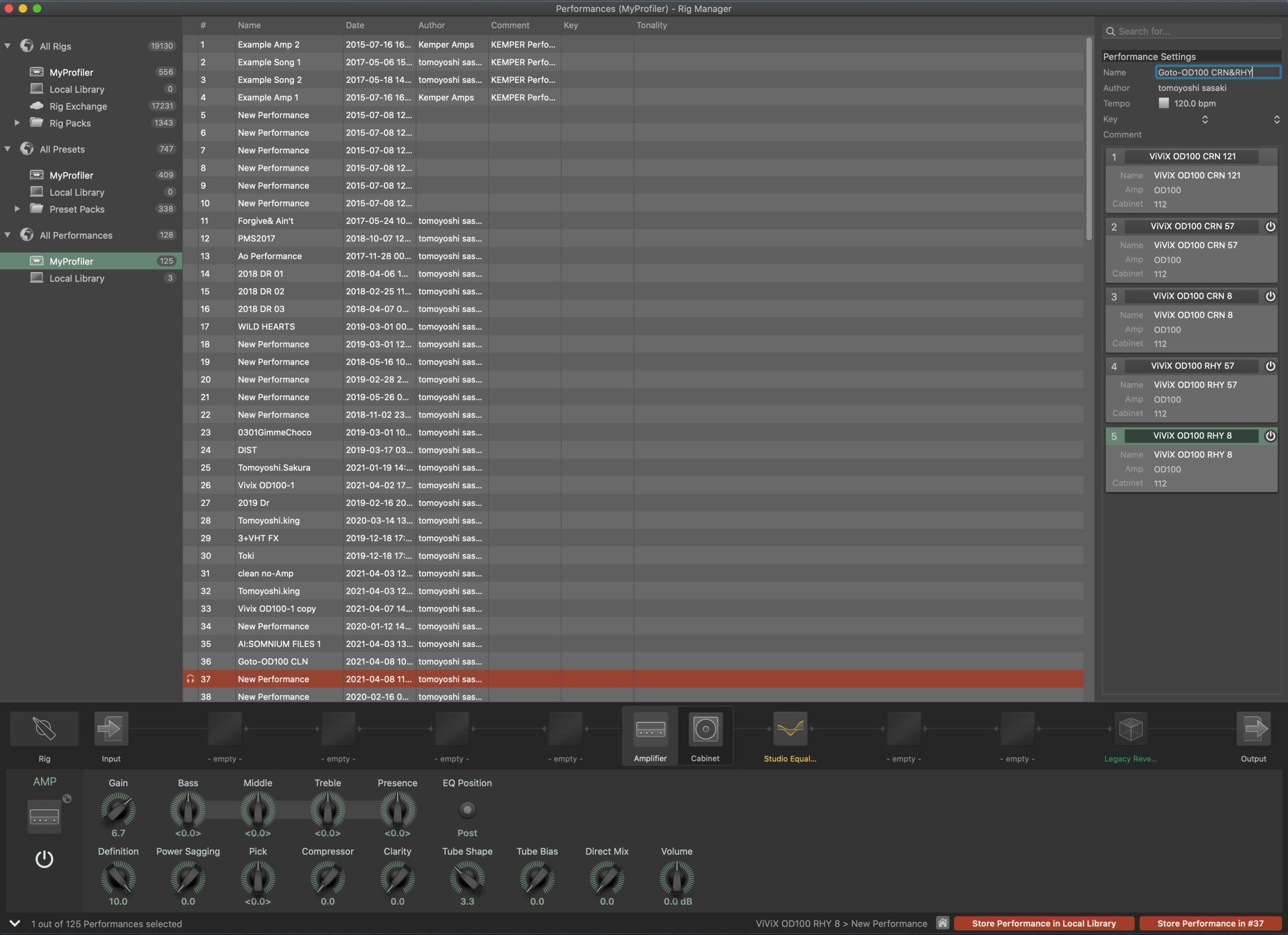
10、パフォーマンスの保存。
配置したパフォーマンスを37番にそのまま保存します。
画面右下のオレンジ『Store Performance in #37』押します。
押すとオレンジが暗くなり、『SynCing Performances.....』が表示されます。
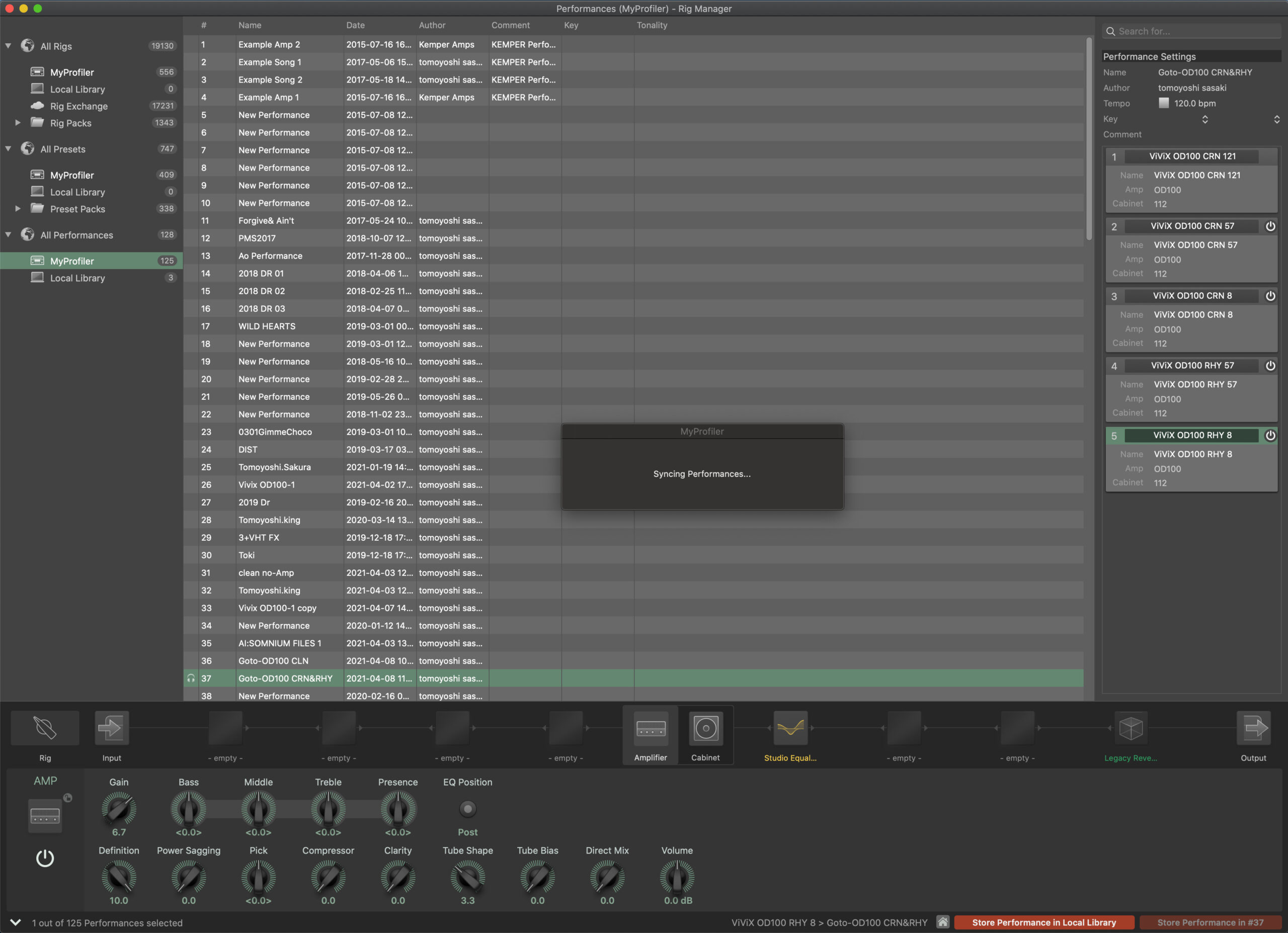
11、作成完了!
これでパフォーマンス37番に、任意のRigを配置出来ました。
引き続き別のパフォーマンスに配置する場合は上記を繰り返しましょう。
とても簡単なので、一度覚えてしまえば数分で終わると思います。
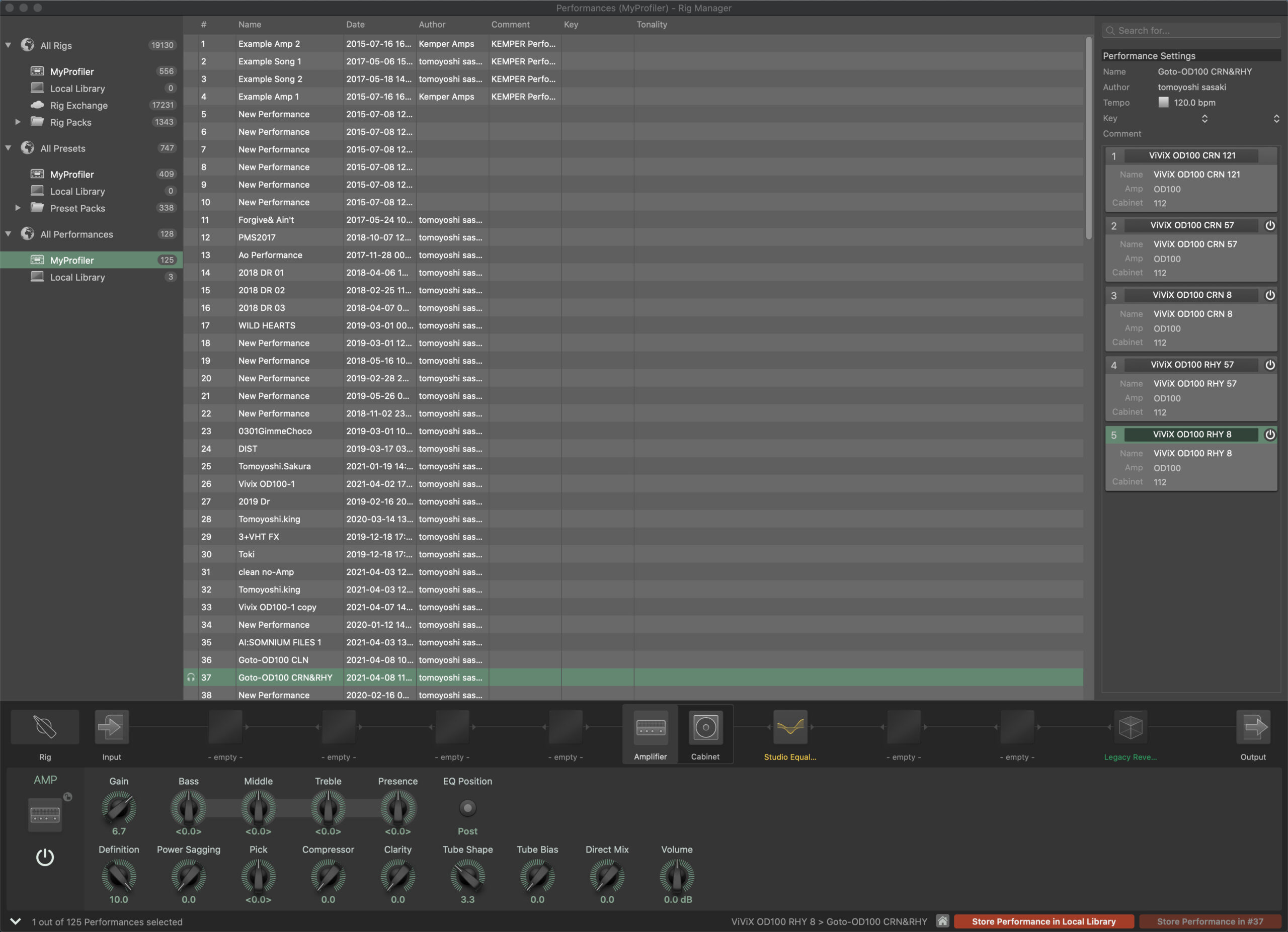
って、私も面倒でなかなかやっていなかったのですが.....。
管理した方が作業効率が上がりますので、ぜひやってみてください!
Rigのエディットについて。
Rigのエディットは至って簡単!
Rig Manager下部のアンプつまみを、本体同様にいじるだけです。
エフェクトの追加は、アンプつまみの上部のエフェクターが並んでいる箱を、マウスの右クリックでエフェクターが表示されます。
エフェクターを選ぶとアンプつまみが表示されている場所が、エフェクターのパラメーターつまみになります。
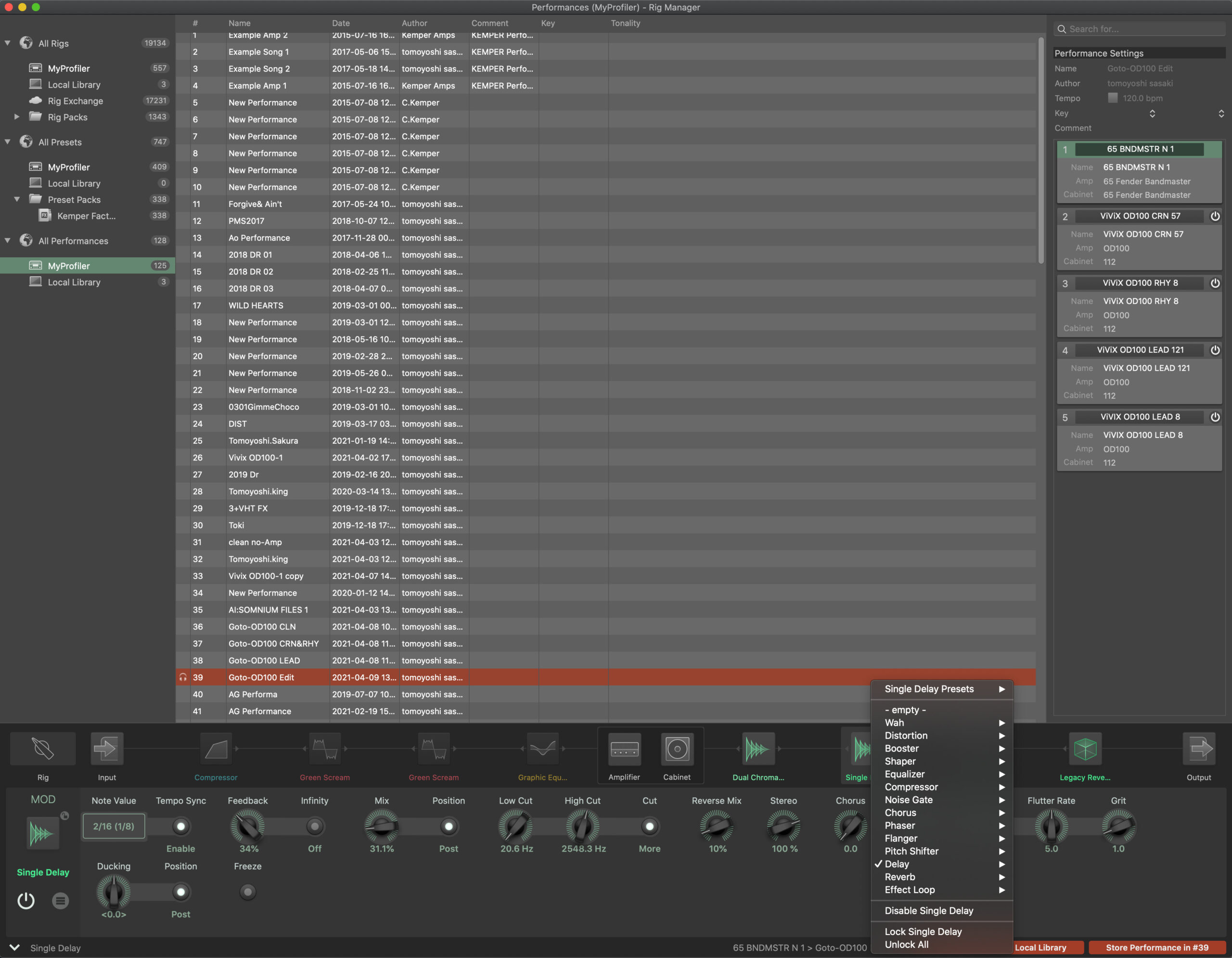
そして、先ほどのお話に出たAll Presetsのエフェクタープリセットを、リストからエフェクターにドラック&ドロップすると、
エフェクターの設定が読み込まれます!
これも便利!!
毎回使うディレイとかリヴァーブとかの読み込みにとても便利です!
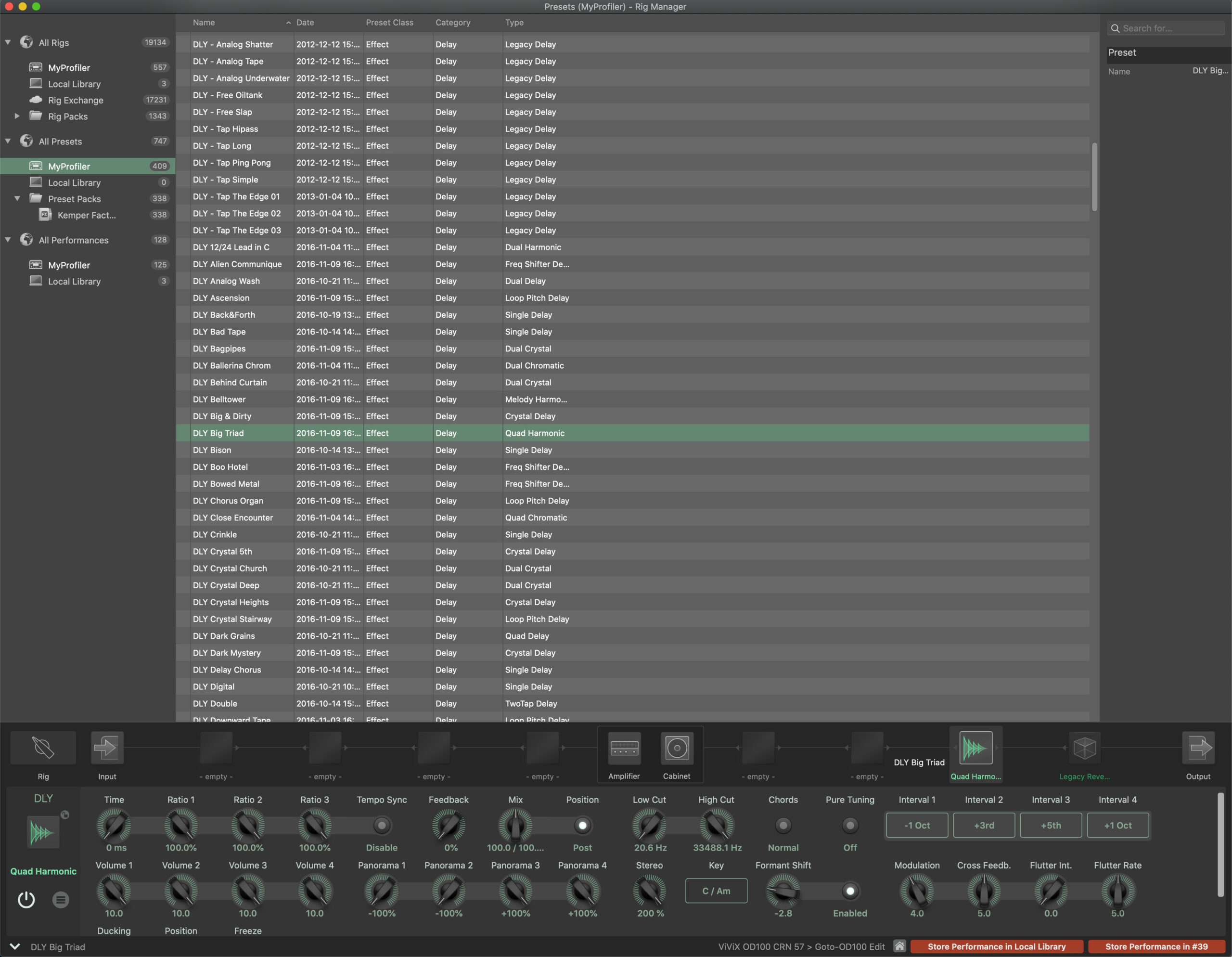
エディットが終わったら、Store Performance in #39を押してセーブします。
パフォーマンス39番の1番のみ変更しても、#39番を丸ごとストアします。
他のエディットしていない箇所はそのままで、エディットした部分のみが#39にセーブされます。
エディット前のオリジナルRigはAll RigsのMy Profilerに存在していて、
#39に並べたものだけがエディットされますので、
オリジナルは手付かずで残っていますので、安心してエディットできます。
私の使い方は、
- パフォーマンスに並べて、曲名をつけてレコーディング開始。
- 使いながらエディットしたらセーブする
- パフォーマンスをそのまま残しておけば、リテイクが来た時に同じ音色で即対応できる。
といった感じで、お仕事関係の録音などにとても重宝しています!
Kemperの本体つまみを回しに回して音色選びがすごく大変だったので、
ほんとにありがたいです!!
不具合??
仕様なのかわからないのですが、
Rig ManagerをPCで立ち上げた状態だと、本体の操作がほぼできなくなります。
下手すると固まります。
Kemperのフォーラムで同じ事言ってる方が多数...。
これはちょっと改善して欲しいので、バージョンアップ待ちましょう。
まとめ
今回紹介しましたのは、私が使っている方法です。
もしかするともっと便利な方法があるかもしれませんし、
間違いがあるかもしれませんが、ご了承ください。
また便利な機能など見つけましたら、また追記したいと思います。
最後までお読みいただきありがとうございました!